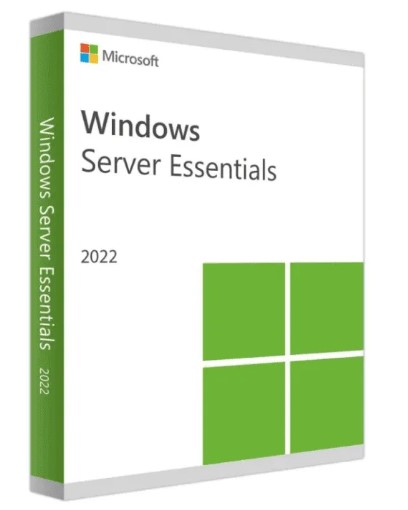23 de maio de 2023
por luizhenriquelima
0 comentários
No contexto da segurança da informação, a análise de logs de comandos executados nos terminais Windows (PowerShell e CMD) é uma prática essencial para identificar atividades potencialmente maliciosas ou não autorizadas. Esse processo, conhecido como “hunting” de logs, envolve o rastreamento e a interpretação de registros de atividades para detectar indícios de comprometimento ou uso indevido dos sistemas. Este artigo abordará como realizar a análise desses logs para fortalecer a segurança do ambiente Windows.
Habilitando o Registro de Logs
Antes de poder analisar os logs, é fundamental que o registro de atividades do PowerShell e do CMD esteja habilitado. Vejamos como proceder:
PowerShell
- Abra o Editor de Política de Grupo Local (gpedit.msc) como Administrador.
- Navegue até
Configurações do Computador > Políticas > Modelos Administrativos > Componentes do Windows > Windows PowerShell. - Habilite a política
Ativar registro de transcrição do PowerShell. - Configure o local para salvar os arquivos de log.
CMD
Para o CMD, o processo envolve o uso de soluções de terceiros ou scripts personalizados para capturar a entrada e saída de comandos, visto que o Windows não oferece um mecanismo de log nativo para o CMD como faz para o PowerShell.
Analisando Logs do PowerShell
Com os logs de transcrição do PowerShell habilitados, você pode começar a análise. Os arquivos de log registrarão todos os comandos executados, juntamente com sua saída. Aqui está como proceder:
- Acesse o diretório onde os logs de transcrição são salvos.
- Abra os arquivos de log com um editor de texto ou ferramenta de análise de logs.
- Procure por comandos suspeitos, tais como aqueles que modificam configurações de sistema, acessam diretórios críticos, modificam registros ou executam scripts desconhecidos.
Hunting de Logs
O hunting de logs vai além da simples revisão de atividades; ele envolve a identificação de padrões suspeitos ou anomalias que podem indicar uma ameaça. Alguns pontos a considerar incluem:
- Execução de Scripts Remotos: Comandos que buscam e executam scripts de locais remotos podem ser um sinal de atividade maliciosa.
- Modificações de Sistema ou de Arquivos Críticos: Comandos que alteram configurações de sistema ou modificam/deletem arquivos críticos merecem atenção especial.
- Comandos Executados em Horários Inusuais: A execução de comandos em horários não comerciais pode ser um indicativo de comprometimento, especialmente se o padrão de atividade é atípico para o usuário em questão.
Ferramentas e Práticas Recomendadas
Para uma análise mais eficiente, considere o uso de ferramentas de SIEM (Security Information and Event Management) que podem ajudar a correlacionar dados de log de várias fontes, automatizar a detecção de padrões suspeitos e fornecer alertas em tempo real.
Além disso, mantenha uma política de retenção de logs que equilibre as necessidades de investigação e conformidade com as limitações de armazenamento. Regularmente, revise e atualize suas regras de hunting com base nas últimas ameaças e tendências de segurança.
Conclusão
A análise de logs de comandos no Windows é uma estratégia proativa essencial para a detecção e investigação de atividades suspeitas. Ao habilitar a transcrição de logs no PowerShell e implementar soluções para capturar comandos do CMD, organizações podem significativamente melhorar sua postura de segurança através do hunting de logs.